Tutorial cara mengunakan HDRI Pada Vray SketchUp
Setelah beberapa saat lalu saya memberikan link untuk mendownload hdri kali ini akan saya berikan cara untuk memakainya.Tetapi pertama-tama anda harus menginstal Vray untuk sketchup anda.
Sedikit info tentang HDRI, HDRI merupakan singkatan dari High-dynamic-range imaging intinya HDRI ini memiliki jangkauan gelap terang lebih baik dari gambar biasa karena proses pembuatannya dengancara pengambilan banyak foto pada tingkat pencahayaan berbeda. tetapi disini kita hanya belajar cara menggunakannya, untuk cara membuat hadri anda bisa google sendiri.
- Langkah pertama setelah menginstal V-Ray, klik pada option lalu akan mencul window seperti dibawah.
- Selanjutnya klik pada environment, sekedar info enveronment ini artinya lingkungan. Yang kita ubah pada bagian ini adalah GI dan background. HDRI sendiri bisa digunakan untuk GI dan Backgound. GI disini maksudnya pencahayaan pada scane kita, setingan defaultnya adalah cahaya matahari. jika kita menggantinya dengan HDRI maka pencahayaannya akan sesua dengan gambar HDRI kita, hal ini sangat membantu terutama saat membuat scane malam karena jika hanya mengandalkan pencahayaan default sketchup maka hasilnya tidak akan terlihat alami. Background disini mengatur background pada hasil render kita, pada setingan default hasilnya hanya warna biru langit, jika anda ubah maka hasilnya akan seperti gambar HDRI tersebut. Jika anda ingin mengubah backgroundnya di phothosop anda tidakperlu memasukan HDRI pada background cukup pada GI saja.

- Pertama klik pada tombol M, lalu akan muncul window seperti dibawah. Pada A pilih map yang kita gunakan yaitu TexBitmap. kemudian pada B pilih fili HDRI anda.
- Selanjutnya pada C pilih UVWGenEnvironment.

- Setelah anda seting pada GI dan Background hasilnya akan seperti dibawah. jika Scane anda terlihat gelap anda bisa menambah multipliernya yaitu angka disamping GI dan Bacground pada tahap 1. atau anda juga bisa mengecilkan Shutter Speed pada Camera.

Demikian tutorial penggunaan HDRI pada Vray sketchup kali ini. untuk setinggan renderan lainnya nantikan pada tutorial berikutnya.
Untuk mendownload HDRI anda bisa melihatnya di Download HDRI untuk SketchUp.


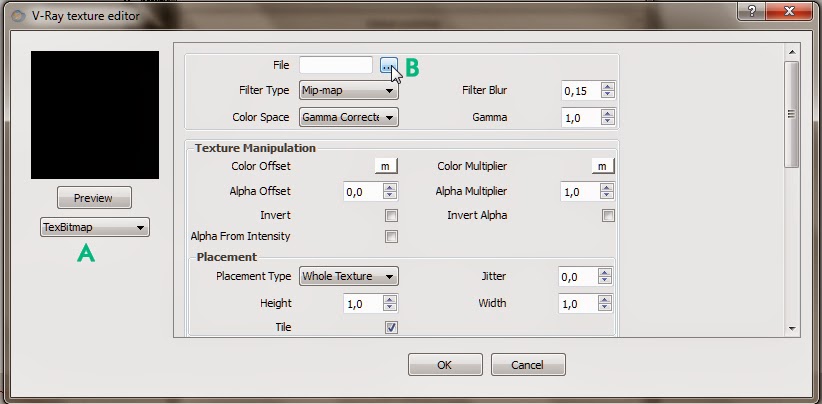





































![[Download] Component Dekorasi SketchUp [Download] Component Dekorasi SketchUp](https://blogger.googleusercontent.com/img/b/R29vZ2xl/AVvXsEg4SI6ECScPHAHSLP3BZa1dX9v_68Md1SjeCIzrVAjkH4Y45Y_gZIDRyqFItXBqkkXgBGFYW5b7E9mVHWg0sRo8abY7q5jf2FZxcNv931wULYV4DfvBU-2zgQH3Ftiwzhdocbqw-LMFV8A/s72-c/Cover.png)

![[Download] Material Rumput [Download] Material Rumput](https://blogger.googleusercontent.com/img/b/R29vZ2xl/AVvXsEiK2HE5AaeLPI7unaKQMK1hhkJFVr1rhfgMTGFBPTzrthIpjiPD8QTvBe7v7K126MLs8P0EPVUwjwW6CwjKO01PotGo1-NS7dEVfXO978BWT5IfG_hrS-3InXoQpYRdCYJV1EF73Lxoxks/s72-c/6.+Rumput-Tutorial+Skecap-COLLAGE.jpg)
![[Download] Material Bata [Download] Material Bata](https://blogger.googleusercontent.com/img/b/R29vZ2xl/AVvXsEiKWujyMRU_1avC4rhAF6FgjnnDqF7ncISJPrjQhwmeVdVJzhdW6nQbdNFqCLoiJcJW18zwdbT9Kj5VJghrHQo-n2j6z4ygr_Hltc1BlPhOIdjsWMrWnf6E7RIas2Ux6NcCZhIysWec4is/s72-c/189.+Bata_Tutorial+Skecap-ANIMATION.gif)
![[Download] Background Langit Vol. 1 [Download] Background Langit Vol. 1](https://blogger.googleusercontent.com/img/b/R29vZ2xl/AVvXsEiiN7bUd0cEs29YZNThO9PUVEdCZHwHzK_1i0fCotNa_VPXSfL5-AvliBWE4fxKFA8sCPglHbbZv-H7xlJhAJEvjiGHtj_89yDW8s7N4G-cyPL_3K5BclRDZt3rRcC97DSEUvr6D-I9w0s/s72-c/_MG_9169-COLLAGE.jpg)