Cara menggunaka IES Light pada SketchUp.
Pada tutorial kali ini saya akan menjelaskan cara menggunakan IES Light. Pada V-Ray SketchUp ada beberapa cara untuk membuat penerangan contohnya Omni Light, Rectangle Light, Spot Light, Dome Light, Sphere Light dan IES Light. IES light sendiri sangat cocok digunakan untuk lampu seperti downlight dan spot light yang memiliki cahaya corong dengan bentuk tertentu.
Berikut tahap-tahap menggunakan IES light:
Demukian cara membuat Ies Light, sedikit tips biasanya ies light tidak mau menyala bila dijadikan component. Bila itu terjadi tinggal di explode saja.
Berikut tahap-tahap menggunakan IES light:
- Langkah pertama Klik icon Ies Light pada toolbar V-Ray
 . Kemudian tempatkan sesuai keinginan anda.
. Kemudian tempatkan sesuai keinginan anda. - Gunakan Scale agar ukuran IESnya sesuai dengan ukuran lampu anda. Anda juga bisa memasukan bagian yg runcing ke plafond tetapi tetap biarkan bagian yg berlubang terlihat karena disana tempat keluar cahayanya.
- Klik kanan pada Ies Light kemudian pilih V-Ray for SketchUp > Edit Light. kemudian akan muncul window seperti di bawah.
- Pertama pada File klik [...] kemudian pilih file iesnya. pada tutorial ini saya menggunakan file Best Ies 3 no 11 anda bisa mendownloadnya disini.
- Pada bagian Filter Color saya menggunakan warna RGB 221 147 0. Anda juga bisa memilih warna sesuai keperluan anda.
- Untuk powernya biasanya berbeda untuk setiap file, untuk file yg ini saya menggunakan 10000 dengan Shutter Speed pada camera 30. Bila file anda tidak menyala coba-coba saja dengan menambahkan nol sebanyak mungkin.
- Pada bagian Shadow subdiv saya menggunakan 16 agar bayangannya terlihat lebih halus.

























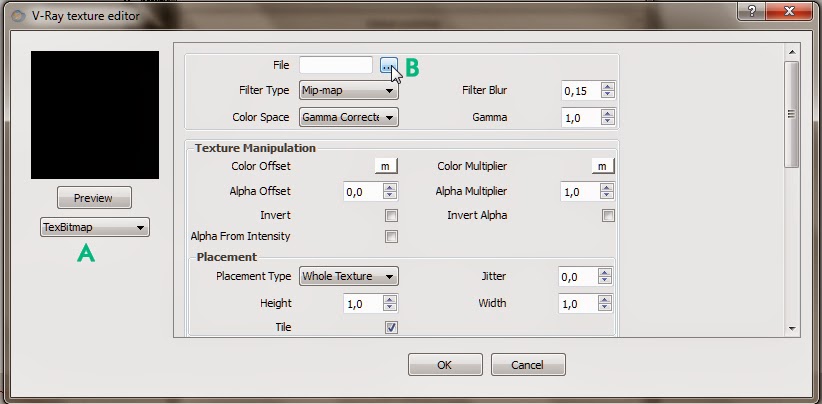





![[Download] Material Batu Alam [Download] Material Batu Alam](https://blogger.googleusercontent.com/img/b/R29vZ2xl/AVvXsEjHWT0b3R-AEopypMfYHDeHj4074p_Ym2FbY3zkbQa0vbWISrHwp8jqu9fD18TfFYx9gJ1j3uSYQIcM8-OVKSxG3hpQFV1iyKUmlP5fSo-E8cOivNRn67j3qZ4SuAHcwF_DJdw7gZDc63A/s72-c/125.+Batu+Tempel_Tutorial+Skecap-ANIMATION.gif)
![[Download] Material Rumput [Download] Material Rumput](https://blogger.googleusercontent.com/img/b/R29vZ2xl/AVvXsEiK2HE5AaeLPI7unaKQMK1hhkJFVr1rhfgMTGFBPTzrthIpjiPD8QTvBe7v7K126MLs8P0EPVUwjwW6CwjKO01PotGo1-NS7dEVfXO978BWT5IfG_hrS-3InXoQpYRdCYJV1EF73Lxoxks/s72-c/6.+Rumput-Tutorial+Skecap-COLLAGE.jpg)
![[Download] Component Dekorasi SketchUp [Download] Component Dekorasi SketchUp](https://blogger.googleusercontent.com/img/b/R29vZ2xl/AVvXsEg4SI6ECScPHAHSLP3BZa1dX9v_68Md1SjeCIzrVAjkH4Y45Y_gZIDRyqFItXBqkkXgBGFYW5b7E9mVHWg0sRo8abY7q5jf2FZxcNv931wULYV4DfvBU-2zgQH3Ftiwzhdocbqw-LMFV8A/s72-c/Cover.png)
